How To Add And Subtract Decimals On A Scientific Calculator
Unless otherwise stated, copyright © 2022 The Open University, all rights reserved.
Printable page generated Th, 16 Jun 2022, sixteen:45
Using a scientific calculator
Introduction
The class describes some of the primary features of a scientific calculator and encourages yous to use your calculator, both for everyday arithmetic and for more complicated calculations that use the function keys as well. Key sequences, which describe which keys to press, are included in all the activities, so you tin can attempt out the ideas straightaway.
Due to the wide range of scientific calculators available, for the purposes of this course we will be concentrating on the Casio fx-83ES model. Other calculators may function differently to the methods described within this course.
This computer is used on the Open up University courses Starting with maths (Y182) and Discovering mathema t ics (MU123), but would likewise be useful for many other courses requiring the use of a scientific calculator.
This OpenLearn course is an adapted extract from the Open University class MU123 Discovering Mathematics.
Learning outcomes
After studying this grade, you should be able to:
-
sympathise the basic functions on your calculator
-
understand which figurer functions are needed for a given problem
-
understand what may go wrong when inbound calculations and know how to set up them
-
utilise cognition of figurer functions to a range of mathematical calculations.
one Getting to know your calculator
The first 11 sections depict how to use the calculator and how to perform different types of calculations. Section 12 contains a calculator reference guide that you can refer to as needed for some of the main key sequences.
This course is not an exhaustive list of all the calculator's features. If you lot are using a different figurer, you should use the respective features of your own computer to practise the activities in this guide. Yous may demand to refer to your computer manual to practise this.
Yous may be able to download the manual for your calculator from the manufacturer's website.
The beginning footstep in using your calculator effectively is to make sure that yous are familiar with the layout of the keys on the keypad, and that you tin can understand the information on the brandish.
Effigy 1 shows the different parts of the Casio fx-83ES computer.

Figure 1 A typical scientific reckoner
If you are using a different model of reckoner, brand sure that you can identify similar functions on your model.
The reckoner is switched on using the ![]() key at the meridian right-hand corner of the keypad. Effigy 2 shows the dissimilar elements of this calculator's display.
key at the meridian right-hand corner of the keypad. Effigy 2 shows the dissimilar elements of this calculator's display.
Throughout this department, computer keys will be indicated using the symbol on the key enclosed in a box, for example ![]() .
.
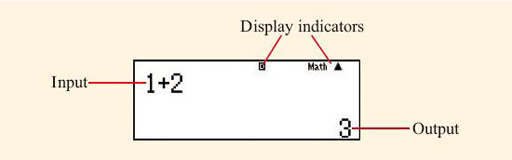
Effigy 2 The estimator display
The lower half of the keypad contains the number keys, keys for the basic operations of addition, subtraction, division and multiplication, and the ![]() fundamental, which is pressed when you desire the reckoner to brandish the result of the adding you have entered. The keys
fundamental, which is pressed when you desire the reckoner to brandish the result of the adding you have entered. The keys ![]()
![]() used to insert brackets into a calculation are in the middle of the row above the number keys.
used to insert brackets into a calculation are in the middle of the row above the number keys.
Many keys on the estimator have more than than one use. The main part of a key is printed in white on the key itself. The 2d function of the key is printed in yellowish above the key, and is accessed by pressing the ![]() button before pressing the cardinal. When you lot press the
button before pressing the cardinal. When you lot press the ![]() push button, the symbol '
push button, the symbol ' ![]() ' appears at the elevation left-manus corner of the calculator brandish to remind you lot that the push button has been pressed. It disappears when you lot press some other central. Some keys also have a third function, printed above the primal in red. These functions let numerical values stored in the figurer memories to be used within calculations and are accessed by pressing the
' appears at the elevation left-manus corner of the calculator brandish to remind you lot that the push button has been pressed. It disappears when you lot press some other central. Some keys also have a third function, printed above the primal in red. These functions let numerical values stored in the figurer memories to be used within calculations and are accessed by pressing the ![]() button earlier the appropriate key. When the
button earlier the appropriate key. When the ![]() push is pressed, the symbol '
push is pressed, the symbol ' ![]() ' is shown at the summit of the calculator brandish. You volition learn how to use the calculator memories later in section four.
' is shown at the summit of the calculator brandish. You volition learn how to use the calculator memories later in section four.
The reckoner transmission describes this second function as the 'alternate' function of the key.
Some calculator operations are accessed through a organization of menus that are displayed on the figurer screen, as shown in Effigy 3. The required menu pick is selected past pressing the number key associated with the selection, equally given on the computer screen.
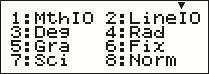
Figure 3 A typical reckoner on-screen menu
When describing how to apply diverse calculator functions, this guide gives the exact keys that you lot need to press using the symbols shown on the keys. This is known as a 'primal sequence'. If the key sequence accesses the second function of a key, or a role from a carte du jour, the name of this role volition be given in brackets at the appropriate point in the key sequence. Names in brackets are thus not keys that you press but but describe the function that is accessed using the previous central sequence. For example, to plow off the estimator, press ![]()
![]() (OFF). In this annotation, (OFF) is non a key that you press, simply is the name of the second office of the
(OFF). In this annotation, (OFF) is non a key that you press, simply is the name of the second office of the ![]() key, which is accessed with the
key, which is accessed with the ![]() central.
central.
The calculator has many modes of performance that bear on how mathematics is entered and displayed. These will be described later in this guide, but before progressing whatsoever farther yous should reset your estimator to the default course settings.
Activeness i Initialising your calculator
To initialise your calculator to the default class settings, plow it on and and then enter the following two key sequences:
![]()
![]() (CLR)
(CLR) ![]() (Setup)
(Setup) ![]() (Yeah)
(Yeah) ![]()
![]()
![]() (SETUP)
(SETUP) ![]() (Norm)
(Norm) ![]()
Notation that in the first cardinal sequence, 'CLR' (which is curt for 'clear') is the 2nd part of the ![]() key, and 'Setup' is the name of the on-screen menu option corresponding to the
key, and 'Setup' is the name of the on-screen menu option corresponding to the ![]() key. 'Yes' is the name of the on-screen menu pick respective to the
key. 'Yes' is the name of the on-screen menu pick respective to the ![]() key. This fundamental sequence clears all previous 'setup' settings on the calculator.
key. This fundamental sequence clears all previous 'setup' settings on the calculator.
In the second primal sequence, 'SETUP' is the proper name of the second office of the ![]() key, and 'Norm' (short for 'normal') is the on-screen bill of fare choice corresponding to the
key, and 'Norm' (short for 'normal') is the on-screen bill of fare choice corresponding to the ![]() key. Pressing the key
key. Pressing the key ![]() selects to employ 'Normal 2' fashion, which will exist described in more than detail in section 5.
selects to employ 'Normal 2' fashion, which will exist described in more than detail in section 5.
Notation the difference between 'SETUP', the second function of the ![]() cardinal, and the menu option 'Setup'.
cardinal, and the menu option 'Setup'.
Your reckoner will now be working in 'Math' mode, and the word Math will be shown near the right-hand side of the height of the computer display, equally shown in Effigy 4 below. Math mode is the recommended way of using your reckoner during this course as it allows mathematics to be entered and displayed in a similar way to how you would write information technology on paper.
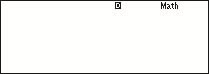
1.one Basic calculations
Basic calculations are entered into the computer in exactly the same lodge as they are written on paper, as demonstrated in the following activity. The calculator displays the adding that you lot enter. When you printing ![]() , the respond is displayed at the bottom correct of the screen.
, the respond is displayed at the bottom correct of the screen.
Activeness ii Sums, differences, products and quotients
Yous may have noticed that in part (4) of the above activity, the adding was likewise long to fit on the calculator display. In such circumstances, the symbols ' ![]() ' or '
' or ' ![]() ' appear at the left or correct of the display to point that at that place is more information in that direction. This information tin exist seen by scrolling left or right using the
' appear at the left or correct of the display to point that at that place is more information in that direction. This information tin exist seen by scrolling left or right using the ![]() and
and ![]() keys, which are found at the left and right sides of the large cursor control button (labelled with the word 'REPLAY') located under the figurer screen.
keys, which are found at the left and right sides of the large cursor control button (labelled with the word 'REPLAY') located under the figurer screen.
If you type a very long adding into your calculator, so you lot may see the cursor (which is commonly shown every bit ' ![]() ') change to '
') change to ' ![]() '. This means that y'all are allowed to type only at most 10 more characters. If you meet this, you should break your calculation into smaller parts.
'. This means that y'all are allowed to type only at most 10 more characters. If you meet this, you should break your calculation into smaller parts.
The cursor is a flashing symbol indicating where the next item entered into the calculator will announced.
ane.2 Fractions or decimals?
In Activity 1 you set up your calculator to utilize Math mode. In this mode, when the result of a adding is non a whole number, it volition be displayed every bit a fraction, such as ![]() , wherever possible.
, wherever possible.
To obtain the answer in decimal grade, you demand to press ![]()
![]() instead of
instead of ![]() , or you tin toggle between the fractional and decimal outputs using the
, or you tin toggle between the fractional and decimal outputs using the ![]() key.
key.
Call up, your calculator is in Math mode if the give-and-take Math is shown at the acme of the estimator brandish. If your calculator is non in Math mode, echo the steps of Activity 1.
Action 3 Fractions and decimals
Use your calculator to detect ![]() in both fractional and decimal forms.
in both fractional and decimal forms.
Respond
In Math mode, calculating ![]() gives the outcome
gives the outcome ![]() .
.
Converting this to a decimal using ![]() gives 0.1814671815.
gives 0.1814671815.
1.4 Making corrections
If you make a fault when entering a cardinal sequence into the calculator, you lot can apply the editing facilities to correct your error.
The ![]() and
and ![]() keys on the large cursor command push button enable you to move the cursor (shown on the display as '
keys on the large cursor command push button enable you to move the cursor (shown on the display as ' ![]() ') within a calculation on the calculator screen. Characters can and so be inserted at the cursor location just past pressing the appropriate buttons, and items to the left of the cursor can exist deleted using the
') within a calculation on the calculator screen. Characters can and so be inserted at the cursor location just past pressing the appropriate buttons, and items to the left of the cursor can exist deleted using the ![]() key. This can be washed either earlier or after the
key. This can be washed either earlier or after the ![]() key has been pressed. To re-evaluate an edited adding, simply printing
key has been pressed. To re-evaluate an edited adding, simply printing ![]() at whatsoever time.
at whatsoever time.
In some circumstances, however, it may be easiest to abandon what y'all accept typed and start once more, by pressing the 'all clear' ![]() cardinal!
cardinal!
If a astringent mistake is fabricated when inbound a calculation into the estimator, it may prevent the answer beingness calculated at all, as the calculation may not make mathematical sense. In such circumstances a 'Syntax Mistake' will be displayed as shown in Figure vi. The Syntax Mistake screen gives y'all 2 options:
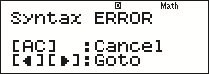
Other types of calculator mistake that you may run into are:
- 'Math Fault', when the adding you lot entered makes mathematical sense simply the result cannot be calculated, such as attempting to divide past zero, or when the consequence is too large for the calculator to handle.
- 'Stack Error', when your adding is likewise complex to exist handled in one go – in such circumstances, endeavor to break the calculation into a number of simpler ones.
Department iv considers how y'all might practice this.
In these cases, the calculator volition display a screen similar to that for the Syntax Error, allowing yous to either abandon or correct your adding.
Action five Making corrections
Enter the following primal sequence into your computer in an (erroneous) attempt to calculate ![]() :
:
![]()
![]()
![]()
![]()
![]()
![]()
What should the correct answer be, and why does this fundamental sequence not give it?
Use the calculator editing functions to right the inputted key sequence.
Answer
The correct value of ![]() is xvi. The key sequence given did non close the bracket before squaring the expression, and then but the 3 was squared, giving
is xvi. The key sequence given did non close the bracket before squaring the expression, and then but the 3 was squared, giving ![]() .
.
When correcting the expression, be careful to ensure that the cursor is immediately after the 3, and the same top every bit it – shown below – before inserting the missing bracket. Otherwise, the bracket may be inserted inside the ability.
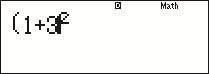
Effigy 7 The cursor, placed after the iii
2 Using your calculator for negative numbers
There are ii unlike mathematical uses for the minus sign (-):
Corresponding to these there are two different minus sign keys on the calculator:
In fact, some calculators permit the ![]() cardinal to be used for both purposes, simply many other calculators require the equivalent of the
cardinal to be used for both purposes, simply many other calculators require the equivalent of the ![]() fundamental to exist used for negative numbers. For this reason we shall use
fundamental to exist used for negative numbers. For this reason we shall use ![]() to input negative numbers throughout this guide.
to input negative numbers throughout this guide.
Note that if y'all attempt to utilize ![]() for subtraction, for example
for subtraction, for example ![]()
![]()
![]() , you volition generate a Syntax Fault.
, you volition generate a Syntax Fault.
Activity 6 Subtraction and negative numbers
You may have been surprised that the right respond to role (v) is negative. According to the BIDMAS rules, the squaring is performed starting time, so the negative taken. If we wanted to summate the square of ![]() , we write this mathematically every bit
, we write this mathematically every bit ![]() and would need to use the brackets when evaluating it on a reckoner.
and would need to use the brackets when evaluating it on a reckoner.
3 Using your calculator for fractions
When your computer is in Math mode, every bit recommended, fractions are entered using the ![]() push button in the left-manus column of the role primal area of the estimator keypad. This displays a fraction 'template' on the display – every bit shown in Figure viii beneath – that contains boxes that need to be 'filled in'. When the button is kickoff pressed, the cursor is located in the top box ready for you to enter the numerator. To move to the lesser box to enter the denominator, employ the cursor down key
push button in the left-manus column of the role primal area of the estimator keypad. This displays a fraction 'template' on the display – every bit shown in Figure viii beneath – that contains boxes that need to be 'filled in'. When the button is kickoff pressed, the cursor is located in the top box ready for you to enter the numerator. To move to the lesser box to enter the denominator, employ the cursor down key ![]() . If there are further parts of a adding to be entered when the template has been completed, the right cursor primal
. If there are further parts of a adding to be entered when the template has been completed, the right cursor primal ![]() tin can be used to move out of the denominator in grooming for the input of the rest of the calculation.
tin can be used to move out of the denominator in grooming for the input of the rest of the calculation.
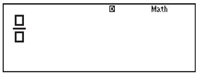
Effigy 8 A fraction template
Remember, your calculator is in Math manner if the give-and-take Math is shown at the top of the calculator display. If your figurer is non in Math manner, repeat the steps of Action one.
Mixed numbers such as ![]() can be entered similarly using the mixed number template obtained using the primal sequence
can be entered similarly using the mixed number template obtained using the primal sequence ![]()
![]()
![]() . This template provides 3 boxes to fill up, one for the whole number role, and one each for the numerator and denominator of the partial role.
. This template provides 3 boxes to fill up, one for the whole number role, and one each for the numerator and denominator of the partial role.
Any fractional answers to calculations will automatically exist displayed in lowest terms.
Action 7 Fractions
Use your calculator to:
- express
 in its simplest form
in its simplest form - calculate
 of 190.
of 190.
Y'all may have noticed that the results of both these exercises were displayed on the estimator every bit top-heavy fractions. This is the default behaviour of the calculator in Math mode. You can toggle between a summit-heavy fraction and its mixed number equivalent using the cardinal sequence ![]()
![]()
![]() .
.
The default behaviour of the reckoner tin be changed as follows:
Hither, the ![]() key is used to access part of the on-screen carte that is not initially visible.
key is used to access part of the on-screen carte that is not initially visible.
Activeness 8 Mixed numbers
Apply your calculator to:
- limited
 as a mixed number in its simplest form
as a mixed number in its simplest form - express
 as a top-heavy fraction.
as a top-heavy fraction.
four Doing longer calculations using your figurer
The book of wood (in cubic metres) contained in a log of length ![]() metres with a distance around its eye of
metres with a distance around its eye of ![]() metres is given by the formula
metres is given by the formula
![]()
For a log of length i.five m with a distance effectually the heart of 92 cm, this becomes
![]()
In this department we consider several different approaches that can be used to evaluate this and other more circuitous expressions using different functions on your calculator. While the first method – considered in Activeness 9 – is probably the nearly straightforward for this relatively elementary expression, information technology is useful to see how y'all might use other calculator functions when y'all are faced with more complicated expressions to evaluate.
The expression for the book of wood requires the value of ![]() . Yous could enter an approximate value for
. Yous could enter an approximate value for ![]() by hand, just this is time-consuming and may be prone to mistake. The calculator has an approximation for
by hand, just this is time-consuming and may be prone to mistake. The calculator has an approximation for ![]() congenital into it, which is obtained using the fundamental sequence
congenital into it, which is obtained using the fundamental sequence ![]()
![]()
![]() .
.
The ![]() key is located on the bottom row of the keypad.
key is located on the bottom row of the keypad.
Activity ix Using the fraction key
The near obvious manner of calculating ![]() is to enter it as a fraction on your estimator.
is to enter it as a fraction on your estimator.
What key sequence is needed, and what is the final respond to 3 significant figures?
Another mode to carry out the calculation in Activeness 9 is to use the ![]() key.
key.
Activity ten Using the  fundamental
fundamental
You lot will non obtain the correct answer to the calculation
![]()
if you lot blazon
![]()
into your figurer and press ![]() . Tin y'all explicate why? Insert a pair of brackets into the expression with the ÷ sign so that information technology will give the right reply. Then type this new expression into the calculator and check that you obtain the same respond as in the activeness above.
. Tin y'all explicate why? Insert a pair of brackets into the expression with the ÷ sign so that information technology will give the right reply. Then type this new expression into the calculator and check that you obtain the same respond as in the activeness above.
four.1 Reusing a previous result
An culling approach to our adding is to calculate the denominator of the fraction first, and so carve up the numerator past this.
You lot could write down the respond to the beginning function of the calculation on newspaper, and enter it into the calculator again. However, it is possible that you may make an error either in writing downward the number or in typing information technology into the figurer. A better method is to use the fact that the computer retains the terminal calculated answer, which tin can and so be inserted in the subsequent calculation using the ![]() key located at the bottom of the keypad.
key located at the bottom of the keypad.
Note that the ![]() fundamental only remembers the issue of your last calculation.
fundamental only remembers the issue of your last calculation.
Activeness eleven Bottom kickoff!
Utilise your calculator to calculate the value of the denominator of ![]() , then consummate the calculation by finding the value of
, then consummate the calculation by finding the value of ![]()
![]() to 3 significant figures.
to 3 significant figures.
Reply
The value of the denominator is 12.566…, and the terminal reply is 0.101 to three significant figures.
4.two Using the calculator memory
A variation on the above method is to break the adding into two parts, and use the retentivity functions of the calculator to shop the result of the commencement role. The figurer retentivity is peculiarly useful when you want to summate the values of several expressions that have a common part. This common role need be entered only one time and its value reused several times subsequently. For example, rewriting the formula for the volume of wood contained in a log as
![]()
we can run across that no matter what the values of ![]() and
and ![]() , the formula always requires the value of
, the formula always requires the value of ![]() . If we wished to summate the book of woods contained in several unlike logs, it might be efficient to calculate the value of
. If we wished to summate the book of woods contained in several unlike logs, it might be efficient to calculate the value of ![]() once, shop it in memory and reuse this value in the subsequent calculations.
once, shop it in memory and reuse this value in the subsequent calculations.
The calculator has several unlike memories. We shall first consider the 'M' memory, which is accessed using the ![]() key (and its associated functions) at the bottom right-paw corner of the function cardinal area.
key (and its associated functions) at the bottom right-paw corner of the function cardinal area.
Before using the calculator memory, information technology is good practice to always clear any previous information stored in the calculator using the key sequence ![]()
![]() (CLR)
(CLR) ![]() (Retentiveness)
(Retentiveness) ![]() (Yes)
(Yes) ![]() .
.
Note that this clears all the calculator memories.
To shop the outcome of an expression just calculated (i.eastward. an answer displayed in the output area of the calculator screen) in the 'M' calculator retention, utilize the primal sequence ![]()
![]() (STO)
(STO) ![]() (M). Here we are using the 2nd function of the
(M). Here we are using the 2nd function of the ![]() (or recollect) button, which is called 'STO' (or store). Afterward selecting the store function, we need to tell the figurer which memory the value is to be stored in. These memories are labelled in red on some of the calculator keys, and the 'K' retentiveness is obtained by pressing the
(or recollect) button, which is called 'STO' (or store). Afterward selecting the store function, we need to tell the figurer which memory the value is to be stored in. These memories are labelled in red on some of the calculator keys, and the 'K' retentiveness is obtained by pressing the ![]() primal. We could read the key sequence as 'store the current result into the M memory'.
primal. We could read the key sequence as 'store the current result into the M memory'.
To display the current contents of the 'Thousand' memory, press ![]()
![]() (M). The value stored in memory tin can besides exist used as part of a subsequent calculation by inserting the 'letter' 1000 into the appropriate betoken of the expression using
(M). The value stored in memory tin can besides exist used as part of a subsequent calculation by inserting the 'letter' 1000 into the appropriate betoken of the expression using ![]()
![]() (M). For instance, to discover the square of the value currently stored in the 'Yard' memory,
(M). For instance, to discover the square of the value currently stored in the 'Yard' memory, ![]() , nosotros can employ the primal sequence
, nosotros can employ the primal sequence ![]()
![]() (Chiliad)
(Chiliad) ![]()
![]() .
.
When there is a value stored in the 'M' retention, the brandish indicator M is shown at the acme of the brandish.
Activeness 12 Using retention
Store the value of ![]() in the 'One thousand' memory of the reckoner and then utilise this stored value to evaluate
in the 'One thousand' memory of the reckoner and then utilise this stored value to evaluate ![]() to 3 significant figures.
to 3 significant figures.
iv.iv Other memories
The figurer also has 6 other memories, labelled 'A', 'B', 'C', 'D', 'Ten' and 'Y', which are accessed using several of the keys in the lower half of the function central area of the calculator. Each memory name is printed in red above the fundamental used to access it.
These memories can be used in exactly the aforementioned way as the 'Grand' retentiveness, except that there are no equivalents to the 'add together to retentivity' ( ![]() ) and 'subtract from memory' (
) and 'subtract from memory' ( ![]()
![]() (M-)) functions, and no display indicators.
(M-)) functions, and no display indicators.
5 Scientific notation on your figurer
Displaying numbers in scientific notation on your calculator
If the result of a calculation is a number greater than or equal to ![]() (i.due east.
(i.due east. ![]() ), the estimator will automatically brandish the upshot using scientific notation. For case, calculating
), the estimator will automatically brandish the upshot using scientific notation. For case, calculating ![]() gives the answer
gives the answer
![]() ,
,
which is displayed on the reckoner screen as it is written here.
Small numbers are besides automatically displayed using scientific notation. However, how pocket-sized the number needs to be for this to happen depends on the way the reckoner is working in:
'Norm' is brusque for 'normal'.
In Activity 1 y'all volition have already set your calculator to employ Norm 2 mode, and nosotros advise that for the moment you lot keep to use this. To change the mode, utilize the key sequence ![]()
![]() (SETUP)
(SETUP) ![]() (Norm) followed past
(Norm) followed past ![]() (for Norm 1) or
(for Norm 1) or ![]() (for Norm 2).
(for Norm 2).
You can also fix the figurer to ever display results using scientific notation with a set number of significant figures using the fundamental sequence ![]()
![]() (SETUP)
(SETUP) ![]() (Sci) followed by the number of meaning figures required, for case
(Sci) followed by the number of meaning figures required, for case ![]() . When your estimator is gear up in this fashion, the display indicator SCI is displayed at the acme of the screen. To abolish such a setting, utilise one of the fundamental sequences given above to render to a 'Norm' way.
. When your estimator is gear up in this fashion, the display indicator SCI is displayed at the acme of the screen. To abolish such a setting, utilise one of the fundamental sequences given above to render to a 'Norm' way.
half-dozen Powers and surds on your reckoner
Inputting partial and negative powers
In Action 4 you saw how to use the ![]() key to input powers on the figurer. The
key to input powers on the figurer. The ![]() key tin be used with other functions, such as the fraction template
key tin be used with other functions, such as the fraction template ![]() , to summate fractional and negative powers.
, to summate fractional and negative powers.
Activity fourteen Computing more than powers
6.2 Inserting a missing root
Sometimes when inbound into your calculator an expression involving roots, yous may accidentally forget to press the appropriate function key. However, moving the cursor to the correct point and pressing the missing primal, as in section ane, volition not piece of work every bit this simply inserts an empty template.
If yous wish to edit an expression to insert a missing root, first move the cursor to the correct place – that is, to the left of the number. Then actuate the 'Insert' function by pressing ![]()
![]() (INS), and finally printing the appropriate root key.
(INS), and finally printing the appropriate root key.
seven Trigonometric ratios on your calculator
There are diverse different units in which an bending can exist measured, degrees being one of the possibilities. Before using your estimator to find the values of the trigonometric ratios of angles measured in degrees, you need to ensure that it is set to use the correct units.
E'er check that your figurer is using the right organization of angle measurement before using trigonometric ratios.
Your figurer is prepare to utilise degrees if the brandish indicator ![]() is shown at the top of the screen. If you meet the indicator
is shown at the top of the screen. If you meet the indicator ![]() or
or ![]() , then your reckoner is set to use different units for measuring angles.
, then your reckoner is set to use different units for measuring angles.
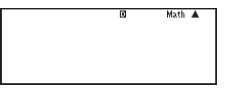
Figure 9 The degrees setting
To set your figurer to work in degrees, use the key sequence ![]()
![]() (SETUP)
(SETUP) ![]() (Deg).
(Deg).
To summate the sine, cosine or tangent of an angle, printing the ![]() ,
, ![]() or
or ![]() central and and then type in the size of the bending. Note that the
central and and then type in the size of the bending. Note that the ![]() ,
, ![]() and
and ![]() keys automatically open a bracket for you lot. If yous are simply calculating the sine, cosine or tangent of an bending, just press
keys automatically open a bracket for you lot. If yous are simply calculating the sine, cosine or tangent of an bending, just press ![]() after inbound the angle – at that place is no need to shut the bracket. If yous are using these ratios as function of a larger calculation, then you will need to remember to shut the bracket yourself (by pressing
after inbound the angle – at that place is no need to shut the bracket. If yous are using these ratios as function of a larger calculation, then you will need to remember to shut the bracket yourself (by pressing ![]() ) before inbound the remainder of the calculation.
) before inbound the remainder of the calculation.
Activity 16 Trigonometric ratios on your calculator
You volition notice from the respond to part (3) that the calculator displays the ratios of some angles as fractions, involving surds where needed, and not in decimal form.
nine Radians on your calculator
Your estimator tin be set to calculate trigonometric functions using the radian measure for angles, instead of degrees, by using the cardinal sequence ![]()
![]() (SETUP)
(SETUP) ![]() (Rad).
(Rad).
When in this manner, the brandish indicator ![]() is shown.
is shown.
Activity 18 Radians on your computer
Discover from the final example in this activity that where an answer is a simple (peradventure fractional) multiple of ![]() , the answer is displayed in terms of
, the answer is displayed in terms of ![]() rather than as a decimal number.
rather than as a decimal number.
12 Calculator reference guide
Figurer modes
General modes
The calculator can operate in several different modes:
- COMP, which is used for general calculations
- STAT, which is used for statistical calculations
- TABLE, which is used for generating tables of numbers.
COMP is short for 'computation', and STAT is brusk for 'statistics'.
Comp manner is selected by using the cardinal sequence ![]()
![]() (COMP).
(COMP).
Mathematics modes
There are 2 dissimilar ways in which mathematics tin be input to and displayed on the calculator:
Put simply, an irrational number is ane that cannot exist expressed as a simple fraction.
Y'all know that you are in Math mode if the give-and-take Math is shown most the right-hand side of the top of the computer display. If this is not shown, you lot are using Linear way.
In Math mode, y'all can force an respond to be displayed as a decimal using ![]()
![]() , or you can toggle between the mathematical and decimal outputs using
, or you can toggle between the mathematical and decimal outputs using ![]() .
.
Fraction display modes
It is possible to set the estimator so that answers that are height-heavy fractions (such equally ![]() ) are ever displayed equally mixed numbers (such as
) are ever displayed equally mixed numbers (such as ![]() ).
).
Decimal display modes
The calculator tin be set to display decimal numbers in diverse different ways:
12.1 Brandish indicators
These are symbols shown on the computer display to indicate its current state of performance.
| Symbol on display | Meaning |
|---|---|
| | The |
| | The |
| M | A value is stored in the 'K' memory. |
| STO | The STORE key ( |
| RCL | The RECALL ( |
| | The figurer is set to mensurate angles in degrees. |
| | The calculator is set to measure angles in radians. |
| | The calculator is set to measure angles in gradians. |
| FIX | The computer is set to brandish answers to a fixed number of decimal places. |
| SCI | The calculator is gear up to display answers in scientific notation with a fixed number of pregnant figures. |
| Math | The calculator is set to employ Math mode for input and display. |
| STAT | The calculator is in statistics way. |
| | There is more than data bachelor than can be displayed, and this can exist accessed using the up/downward cursor keys. |
| | The line displayed is longer than can fit on the display. Other parts of the line can be displayed by scrolling using the left/right cursor keys: |
12.ii Common operations
The A, B, C, D, X, Y memories are used similarly to the M retentiveness, except that these accept no 'add to' and 'decrease from' functions.
12.3 Entering mathematics
![]() and
and ![]() are mathematical constants.
are mathematical constants.
When using trigonometric functions, ensure that your calculator is fix to use the right units: degrees or radians.
![]() and
and ![]() are calculated in a like mode to
are calculated in a like mode to ![]() .
.
Conclusion
This gratis class provided an introduction to studying Mathematics and Statistics. It took you through a series of exercises designed to develop your arroyo to report and learning at a distance and helped to improve your confidence every bit an independent learner.
Go along on learning

Study some other free course
There are more than800 courses on OpenLearn for you to choose from on a range of subjects.
Find out more than nearly all our free courses.
Take your studies farther
Find out more than nigh studying with The Open University by visiting our online prospectus.
If you lot are new to university study, you may be interested in our Access Courses or Certificates.
What'southward new from OpenLearn?
Sign upwardly to our newsletter or view a sample.
Acknowledgements
Grateful acknowledgement is made to the post-obit:
Grade image: kaboompics.com in Pexels made available nether Artistic Eatables Public Domain i.0 Licence.
Effigy i: © Casio Electronics Co Ltd.
Don't miss out:
If reading this text has inspired yous to learn more, you may be interested in joining the millions of people who discover our free learning resource and qualifications past visiting The Open up Academy - world wide web.open.edu/ openlearn/ gratuitous-courses
Copyright © 2016 The Open University
How To Add And Subtract Decimals On A Scientific Calculator,
Source: https://www.open.edu/openlearn/mod/oucontent/view.php?printable=1&id=4256
Posted by: smithtrate1937.blogspot.com


0 Response to "How To Add And Subtract Decimals On A Scientific Calculator"
Post a Comment