How To Add A New Gmail Label In Android Tablet
Gmail labels help you categorize emails, making it easier to discover your emails afterward.
Merely to actually do good from this handy feature, y'all'll need to learn the ins and outs of using labels on both the Gmail web and mobile apps.
Don't worry.
In this article, I'll briefly cover what Gmail labels are and prove yous how to create and manage labels on the Gmail web app and mobile app. I'll also share three no-nonsense tips to help yous make the most of Gmail labels, including how to quickly build electronic mail lists using Gmail labels.
This Step-by-Pace Guide Contains:
(Click on links to jump to specific sections)
- What Are Gmail Labels?
- How to Use Labels on the Gmail Web App
- How to Create a Label on the Gmail Spider web App
- How to Move an Email to a Label on the Gmail Spider web App
- How to Edit or Delete Labels on the Gmail Web App
- How to Bear witness or Hibernate Labels on the Gmail Web App
- How to Create Nested Labels on the Gmail Spider web App
- How to Color-Code Labels on the Gmail Web App
- How to Automatically Label Incoming Emails on the Gmail Web App
- How to Use Labels on the Gmail Mobile App
- How to Add together a Label to Emails on the Gmail Mobile App
- How to Movement Emails to Another Label on the Gmail Mobile App
- How to Automatically Label Incoming Emails on the Gmail iOS App
- 3 Actionable Tips to Help You Make the Most of Gmail Labels
What Are Gmail Labels?
Instead of a traditional binder arrangement, Gmail uses a characterization system to assistance organize your inbox.
How is a Gmail characterization different from a folder?
While an email can belong to only one folder in an email service like Microsoft Outlook, an email can take multiple labels in Gmail.
In other words, your email can live in more than than one place at the same fourth dimension.
For case, as a Gmail user, you tin can assign an email to the labels "Marketing" and "Operations" without creating a copy of the email for each characterization.
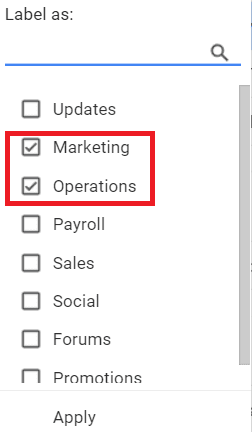
Get back to Contents
Now that you know what Gmail labels are, let's go over how to utilise and manage them on Gmail's web app.
How to Use Labels on the Gmail Web App
To assistance you make the most of this handy Gmail feature, I'll show you how to:
- Create a Label on the Gmail Spider web App
- Move an E-mail to a Label on the Gmail Web App
- Edit or Delete Labels on the Gmail Web App
- Show or Hide Labels on the Gmail Web App
- Create Nested Labels on the Gmail Spider web App
- Color-Code Labels on the Gmail Spider web App
- Automatically Label Incoming Emails on the Gmail Web App
I'll embrace how to utilize labels on Gmail's mobile app later.
First, allow's learn how to create a label on the web app.
A. How to Create a Label on the Gmail Spider web App
There are several methods for creating labels in Gmail.
I'll evidence you ii easy ways hither:
Method one: Create the Label and Motility Emails at the Same Time
You lot can use this method whether yous're looking to assign a new label to multiple emails or to add emails individually.
Stride 1
Sign in to your Gmail account.
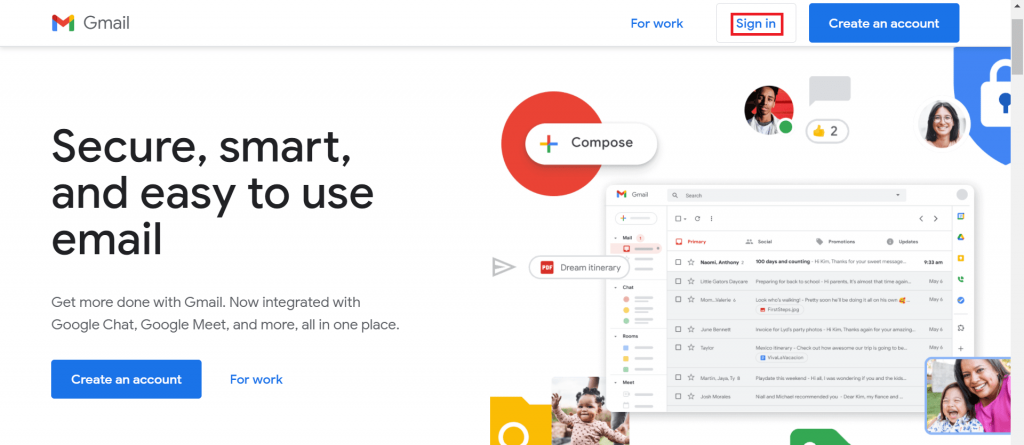
Stride 2
Select the electronic mail message or letters you want to characterization from your Gmail inbox and click the label push (or label icon) located beneath the Gmail search box.
![]()
Pace 3
In the dialog box that appears, click Create new.
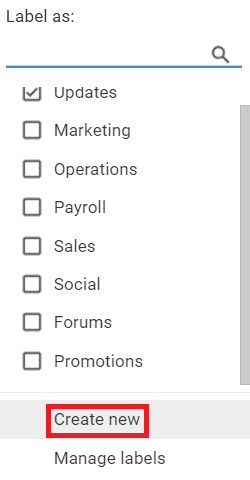
Pace iv
Provide a name for your label and hit Create.

Footstep 5
Alternatively, you tin right-click on a message, hover your mouse over Label every bit, and click Create new.
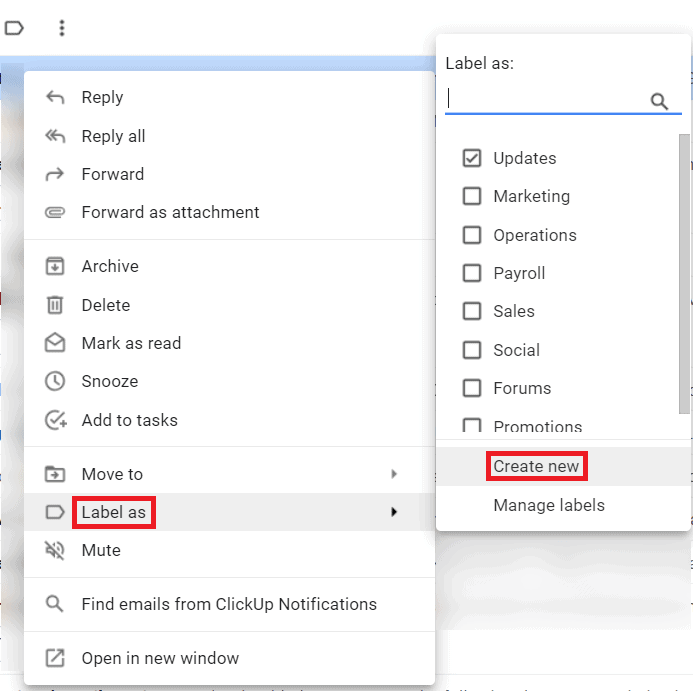
Then, enter a new label proper noun, and you're good to go.
Method 2: Create the Label and Move Emails Separately
This method is probably the quickest fashion to create a custom characterization.
Yet, unlike the before method, you lot can't instantly add emails while creating a characterization this way.
Step i
Open Gmail and scroll downwardly the sidebar on the left side and click on More.
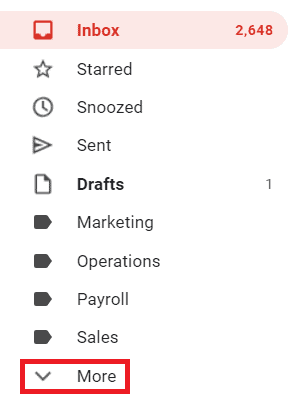
Step 2
Scroll downwards to the bottom of the label-related options until you find the Create new characterization option.
Then, click on Create new characterization.
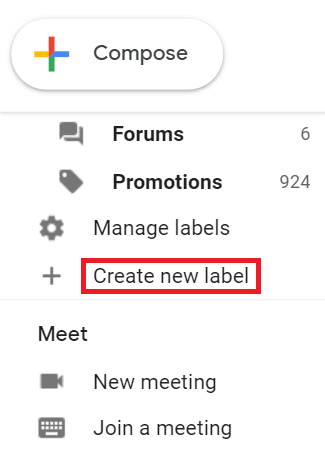
Footstep three
Type in a label name and hit Create to consummate the process.
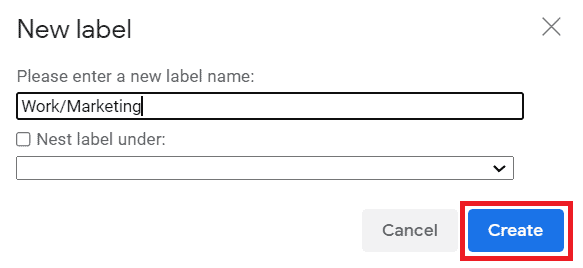
B. How to Motion an Electronic mail to a Label on the Gmail Spider web App
Gmail offers several ways to move emails to a different label.
I'll comprehend two methods here:
Method 1: Move One Electronic mail at a Fourth dimension
Footstep i
Sign in to your Gmail account and open the email message you want to move.
Step two
Click on the Move to icon (with a right-facing pointer) beneath the Gmail search box.
![]()
Step 3
In the drop-down menu that appears, select the label to which you lot want to motion the email.
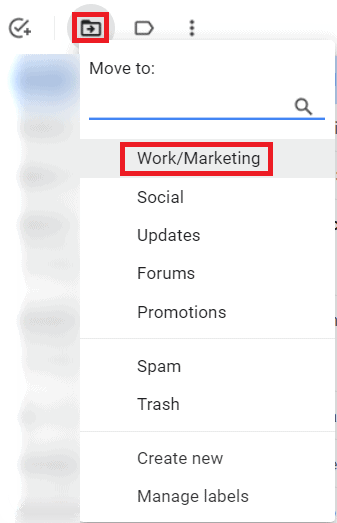
Method 2: Move a Batch of Emails
Step ane
Go to your Gmail inbox and select the emails you lot want to move by ticking the checkboxes to the left of each email.
Step 2
Click on the Move to icon and select the Gmail folder (or label) into which you'd like to move the Gmail message.
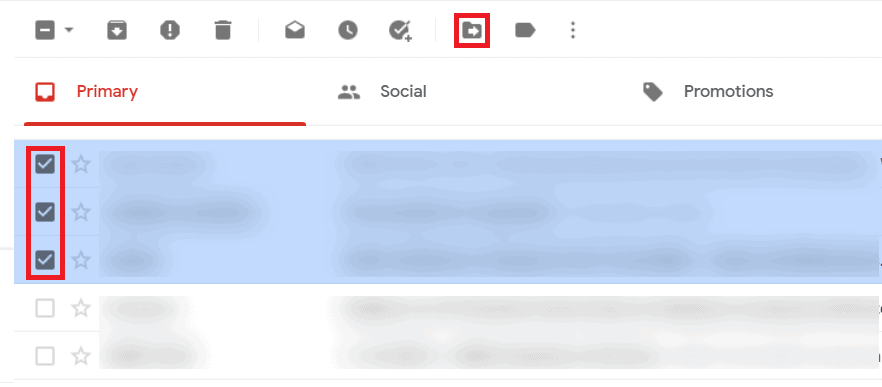
Go dorsum to Contents
C. How to Edit or Delete Labels on the Gmail Spider web App
Gmail lets y'all edit or delete labels apace.
Here's what you need to exercise:
Step ane
Sign in to your Gmail account, and find the label you desire to edit or delete in the sidebar on the left.
Step 2
Hover your mouse over the label, and you lot should run into a 3 vertical dots icon; click the icon.
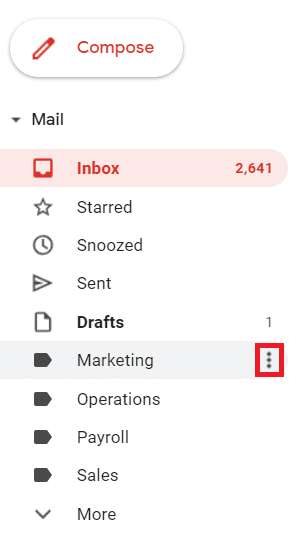
Pace 3
Click on the Edit option to edit the label.
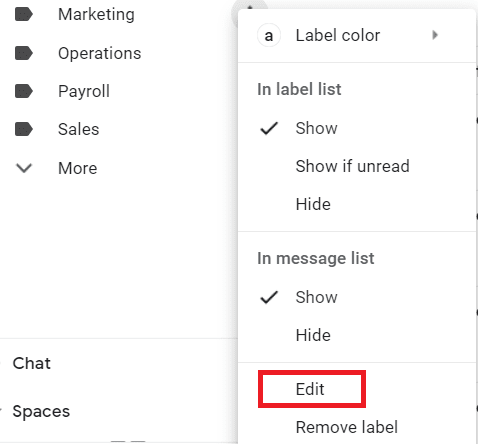
Here, you can rename the label or click the checkbox adjacent to "Nest label nether:" to nest this label under another label.
Step 4
One time you're done making edits, click Save.
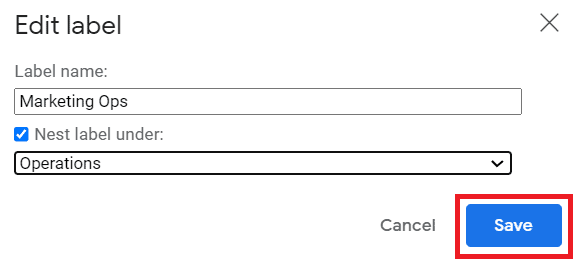
Step v
If you want to delete the selected characterization, click on Remove label.

D. How to Evidence or Hide Labels on the Gmail Web App
Gmail gives yous the option to use hidden labels, which are hidden from the left sidebar.
Let'southward explore how you tin prove or hide Gmail labels:
Step one
Sign in to your Gmail account, and click the gear icon in the height right-hand corner to open the Quick settings menu.
Footstep 2
To come across the complete list of Gmail settings, click See all settings.
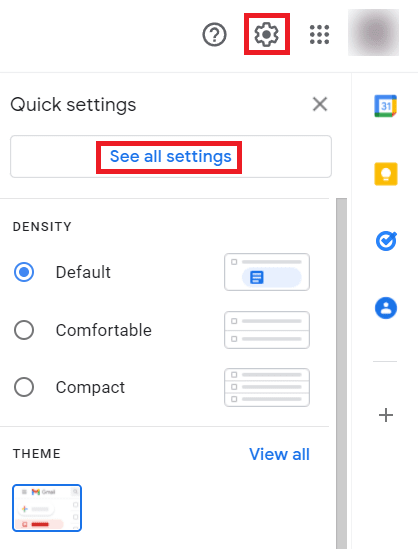
Step 3
Navigate to the Labels tab located under the search box.

Step 4
Under the Labels tab, ringlet down till yous discover the label names.
Here, you can choose whether to show or hide different labels.
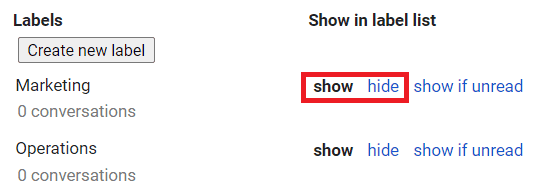
Become dorsum to Contents
E. How to Create Nested Labels on the Gmail Web App
A nested label functions the aforementioned way that subfolders practice: one parent folder can include multiple subfolders. Too, y'all can add multiple child labels inside a parent characterization to declutter your label list.
Here's how to go nigh creating nested labels in Gmail:
Step 1
Sign in to your Gmail account, and scroll through the left sidebar until you detect the characterization to which yous desire to add a sublabel.
Footstep 2
Hover your mouse over the label, and click on the vertical three dots icon that appears.
Pace three
Click Add sublabel from the carte du jour that pops up.
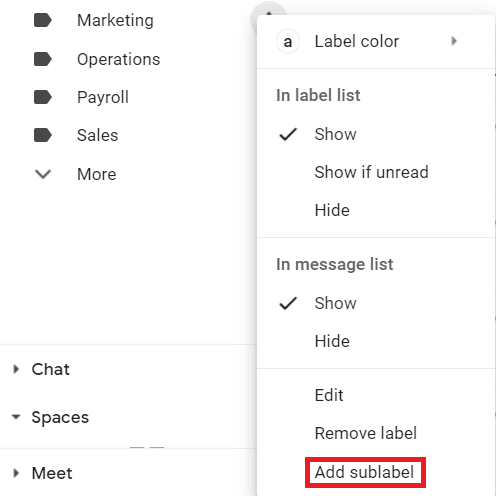
Footstep 4
A dialog box request you to provide details for the sublabel will appear.
Enter a name for your sublabel, click the checkbox adjacent to Nest label nether, and select the parent characterization from the drop-downward list.

Step five
Finally, click Create, and you're proficient to go.
F. How to Color-Code Labels on the Gmail Web App
Color-coding your Gmail labels helps you quickly identify labels from the sidebar. This is handy if y'all utilise a lot of different labels to organize your mailbox.
Hither'southward how you can color-lawmaking labels in Gmail:
Step 1
Open Gmail and find the label y'all desire to color-code from the sidebar on the left.
Step 2
Hover your cursor over the label, and click the three dots icon that appears.
Step iii
Click on Label color and pick a color you want to employ for the label. You likewise have the option to add a custom color for your labels.
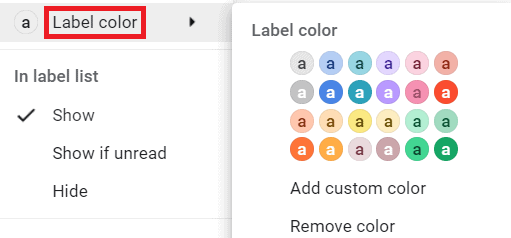
Later, if yous want to remove a label's colour, just follow the same steps as above. Instead of picking a label colour, click on Remove color.
One thousand. How to Automatically Characterization Incoming Emails on the Gmail Web App
While Gmail'southward labels assistance organize your inbox, manually calculation labels to emails can be time-consuming.
Fortunately, Gmail offers an effective workaround — the functionality to automatically assign incoming emails to labels based on specific criteria.
Here's how y'all can create Gmail filters to do that:
Step one
Open Gmail and click on the Show search options push at the right end of the search box.

Step 2
In the dialog box that appears, enter the parameters based on which you lot want to characterization emails.
For example, to filter futurity emails coming from a specific sender (Eric), I'll enter their email accost (eric@abc.com) in the From field.
Stride 3
Once you've included all the relevant criteria for filtering, hit the Create filter button.
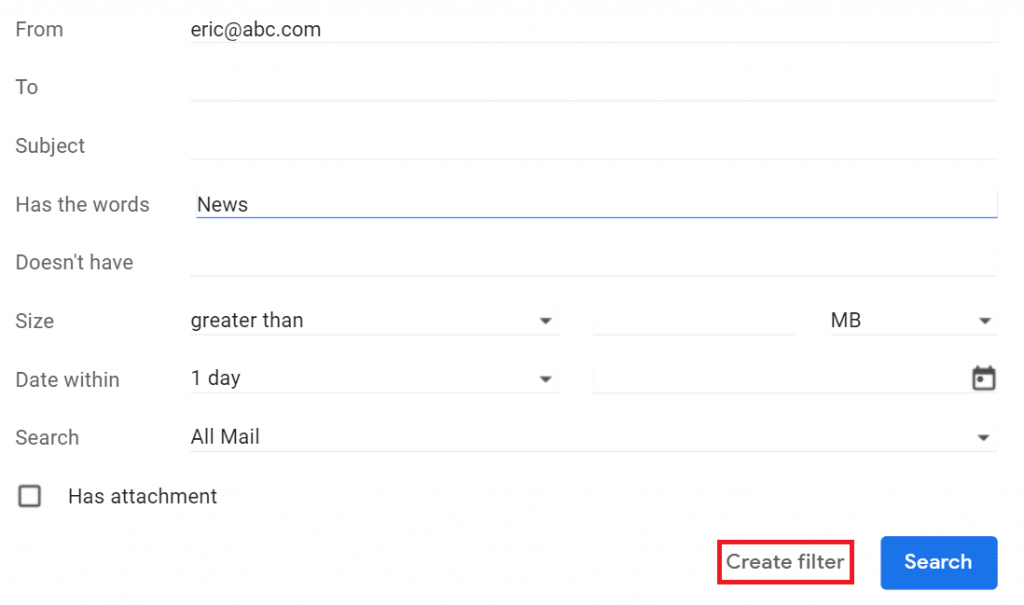
Pace 4
The next screen will inquire you what you want Gmail to exercise with the incoming messages.
Click the checkbox next to "Utilize the characterization:", select the characterization where you want to send the filtered emails, and striking Create filter.
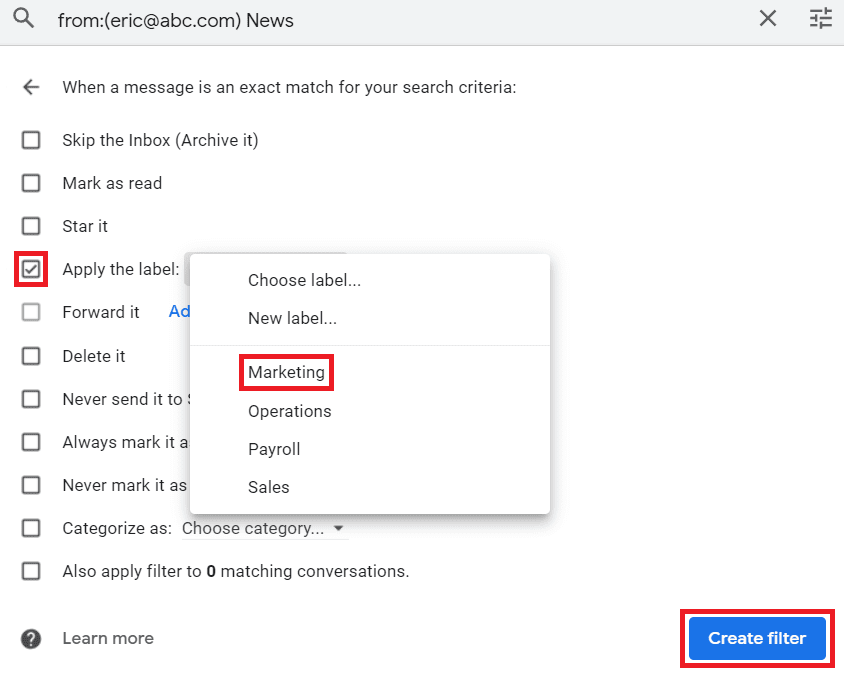
Gmail will now automatically send incoming emails matching the criteria y'all provided to a specific label.
Get back to Contents
Adjacent, nosotros'll explore using labels on Gmail's mobile apps.
How to Utilise Labels on the Gmail Mobile App
Gmail's mobile app lacks much of the web app's functionalities — you tin can't create or edit labels, for instance.
Nonetheless, you can:
- Add together a Characterization to Emails
- Move Emails to Another Label
- Automatically Characterization Incoming Emails
I'll kickoff show you how to add a label to your emails with Gmail's mobile app.
Note: The steps for adding labels to emails and moving emails to other labels are virtually the same for Android and iOS devices. Nevertheless, the Gmail Android app doesn't let you automatically label messages, while the Gmail iOS app does.
A. How to Add a Characterization to Emails on the Gmail Mobile App
On the Gmail mobile app, y'all tin can choose to assign a label to an email or assign a label to multiple emails at once.
I'll go over both methods here.
Method 1: Assign a Label to a Single Electronic mail
Step ane
Open the Gmail app on your mobile device.
Step 2
Select an email and open it.
Step iii
In the pinnacle right-hand corner of the screen, tap the More than options button.
The button looks like three vertical dots on an Android phone. On an iPhone and other iOS devices, the button has three horizontal dots.
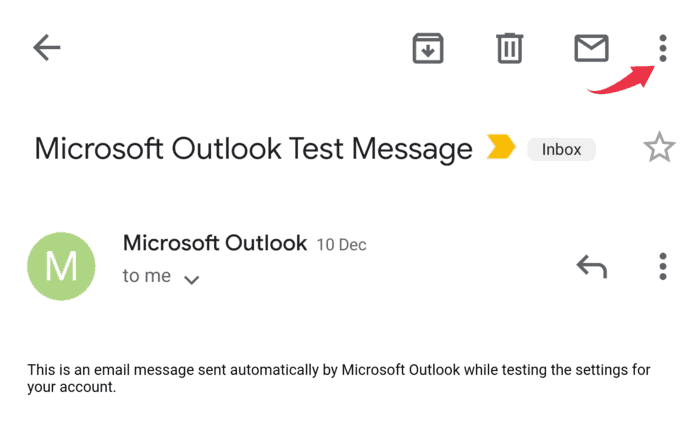
Step 4
Tap Change labels.
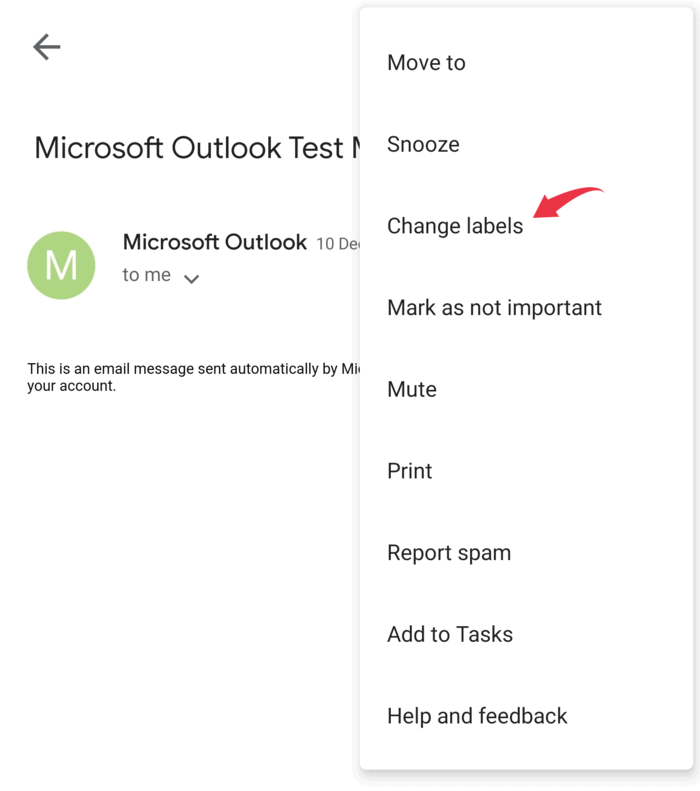
Step v
Select the multiple labels you want to add to the e-mail and tap OK.
Method 2: Assign a Label to Multiple Emails
Step 1
Open the Gmail app on your mobile device.
Stride 2
Select the email messages in your Gmail inbox you want to assign labels.
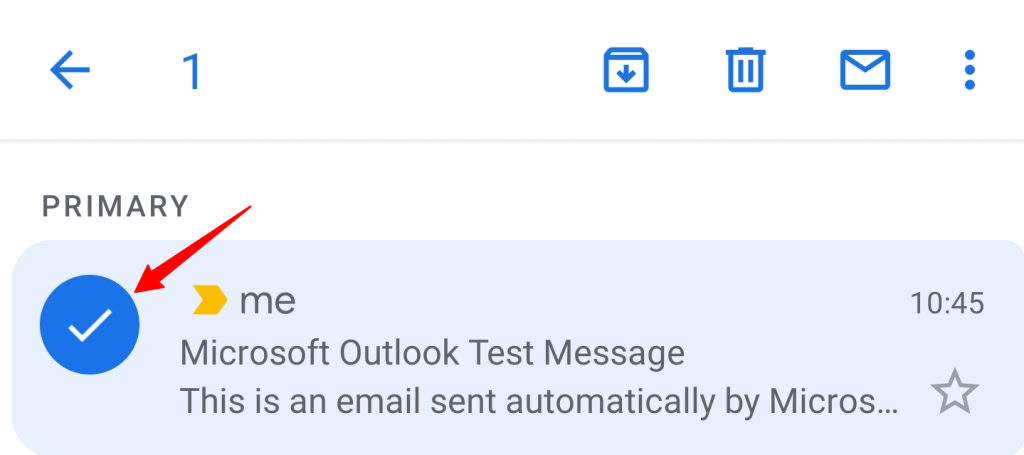
Step three
Tap the three vertical dots (on Android devices) or three horizontal dots (on iOS devices) icon at the upper right corner.
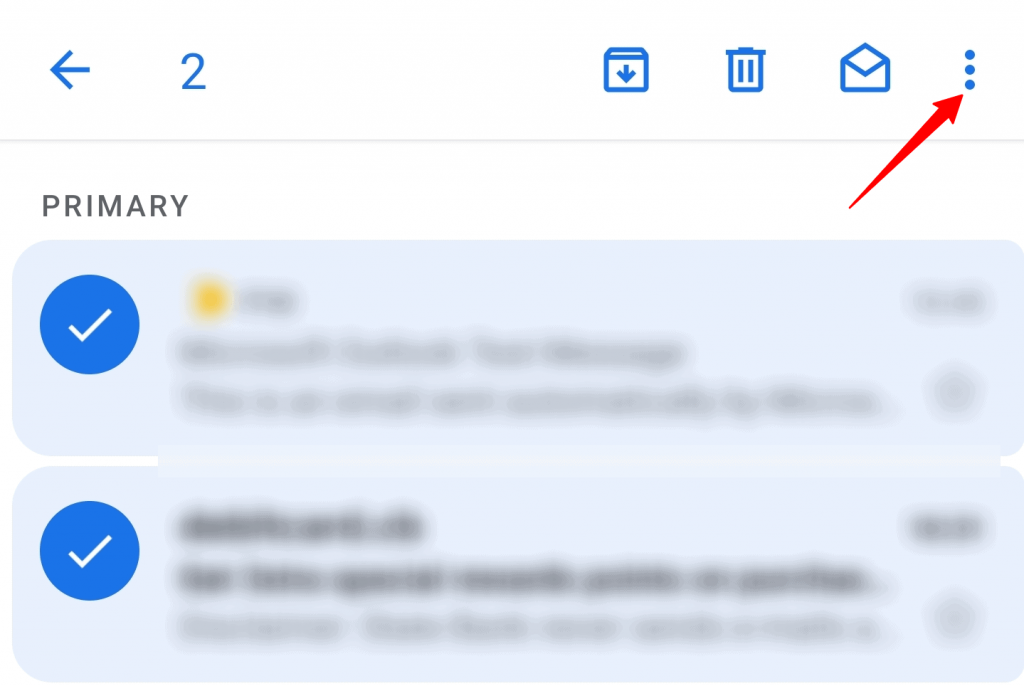
Step 4
Tap Motion to.
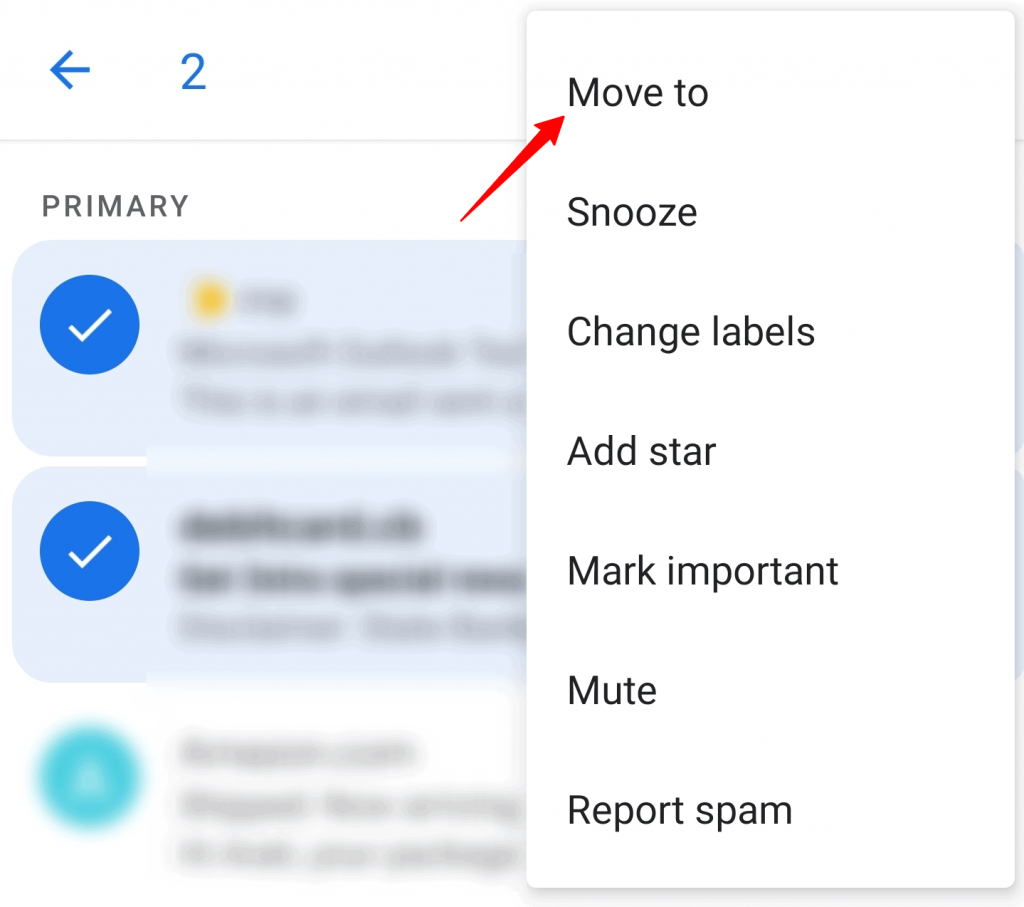
Hither'due south what the Motility to (destination Gmail folder) window looks like:
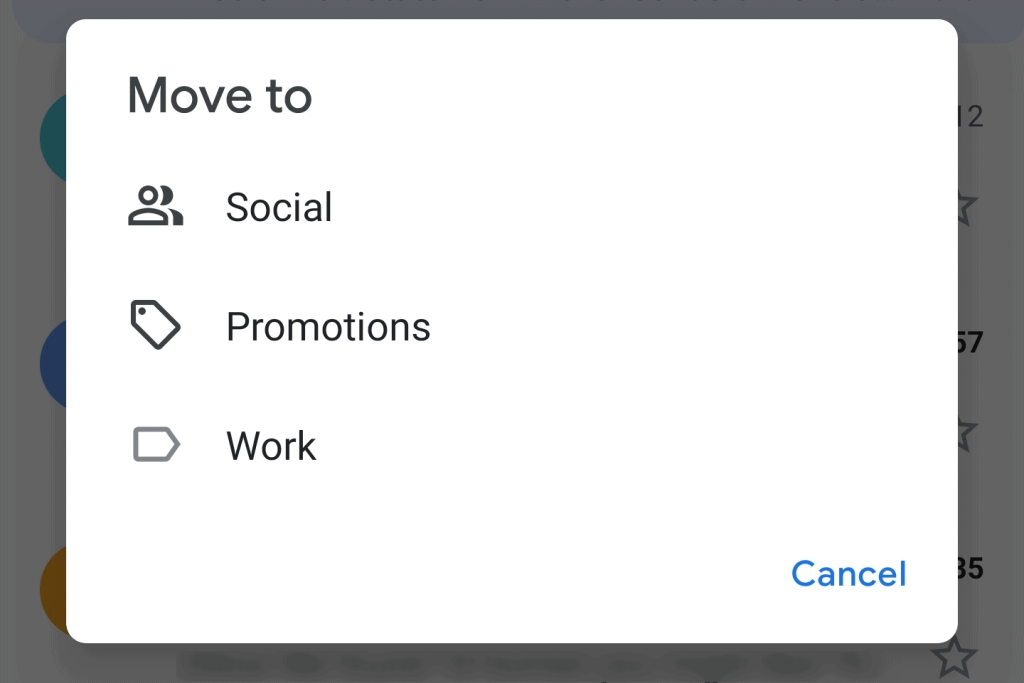
From here, select the multiple labels y'all want to assign to the selected emails.
B. How to Move Emails to Another Characterization on the Gmail Mobile App
You tin can apace move emails from ane characterization to another on the Gmail mobile app.
Hither'south how to practice it:
Step 1
Open the Gmail mobile app and click the Menu push on the top left.
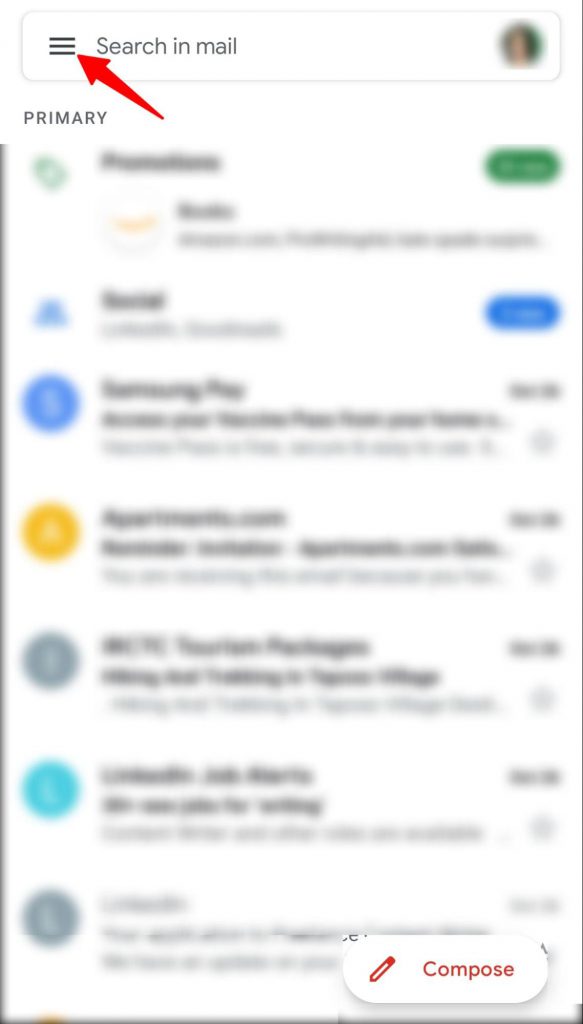
Step 2
Gyre down the menu bar until you find the label containing the emails you lot want to move.
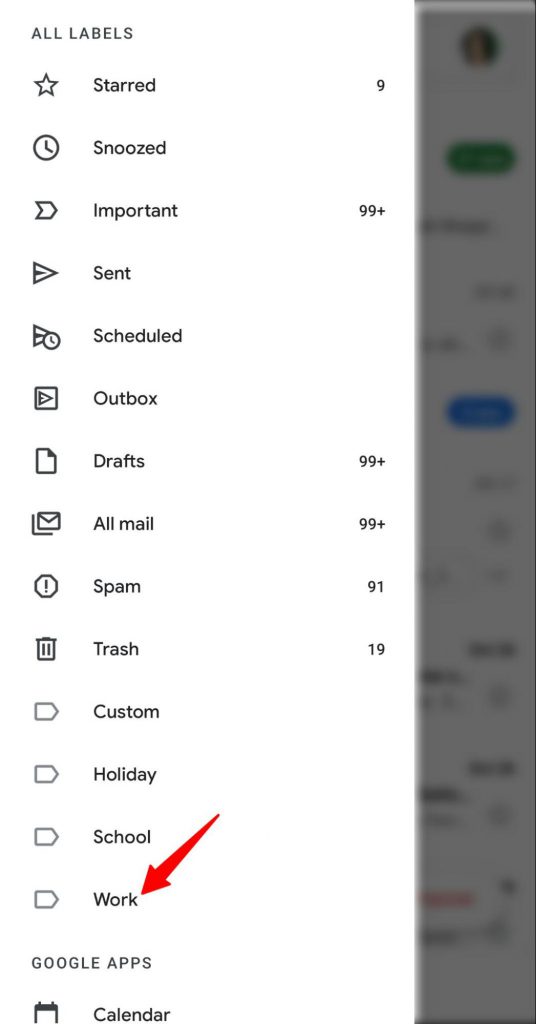
Step three
Select the emails you wish to move to another folder and click on the three dots icon on the upper right corner.

Footstep 4
In the dialog box that opens, tap on Move to.
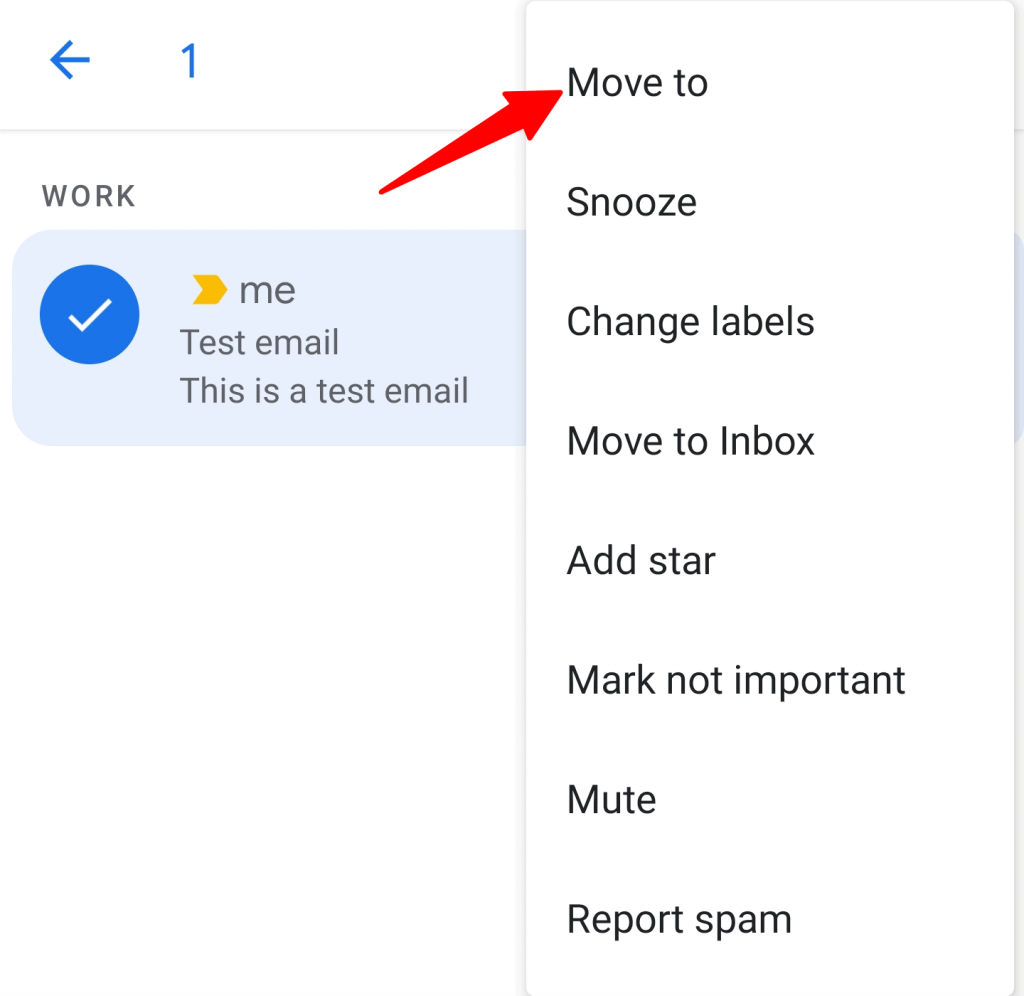
Now, select the destination characterization to which you want to move the emails.
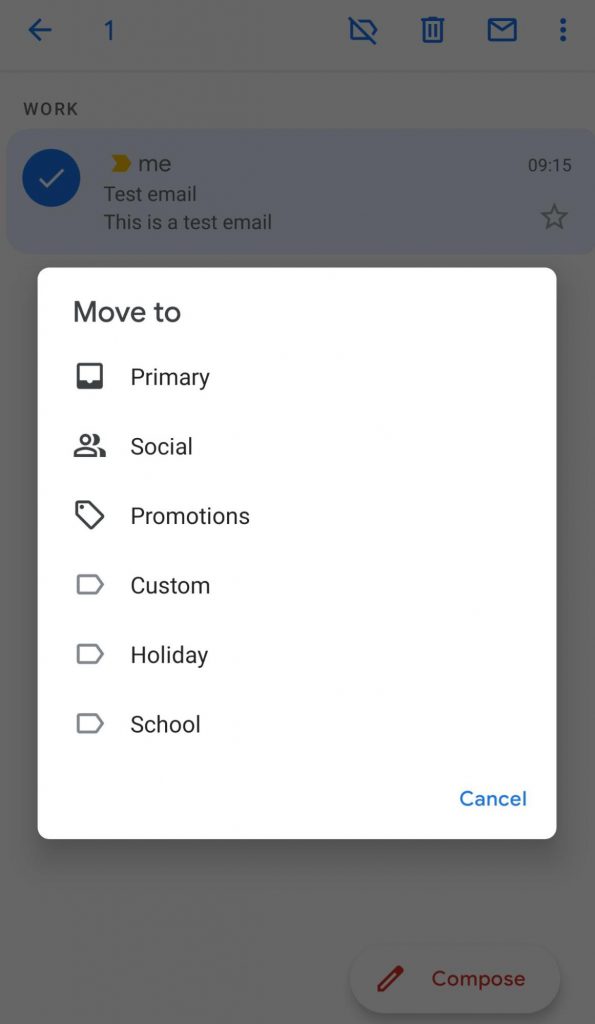
Yous tin can besides automatically redirect emails to a specific label using the Gmail mobile app.
Wondering how?
Read on to detect out.
C. How to Automatically Label Incoming Emails on the Gmail iOS App
Note: While you tin can automatically assign labels to emails on the Gmail mobile app for iOS devices, you tin't do so in Gmail's Android mobile app.
Permit'due south go over the steps for assigning labels automatically to emails on Gmail's iOS app:
Step 1
Open the Gmail app on your iOS device and click the Menu icon on the top right corner.
![]()
Step two
Whorl down the menu bar and tap the Gmail Settings push button.
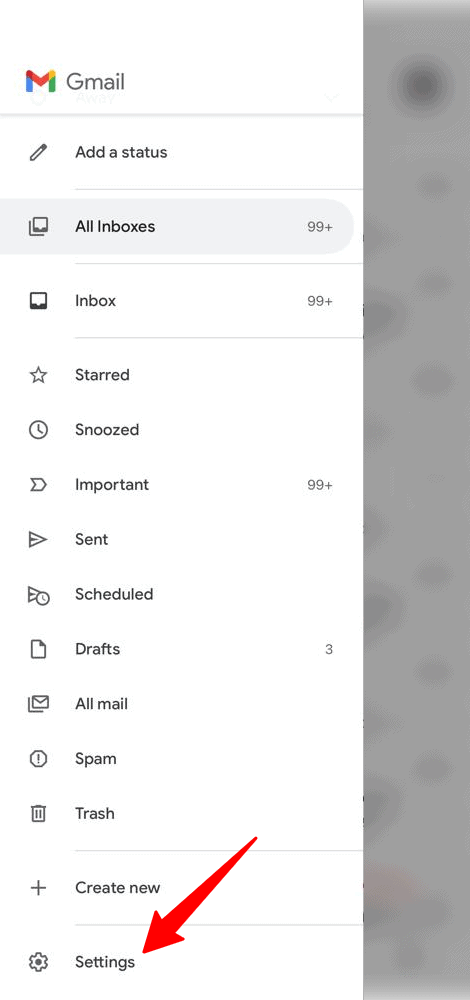
Pace 3
Select your Gmail account.

Stride 4
Click on Characterization settings in the Settings Card that opens.
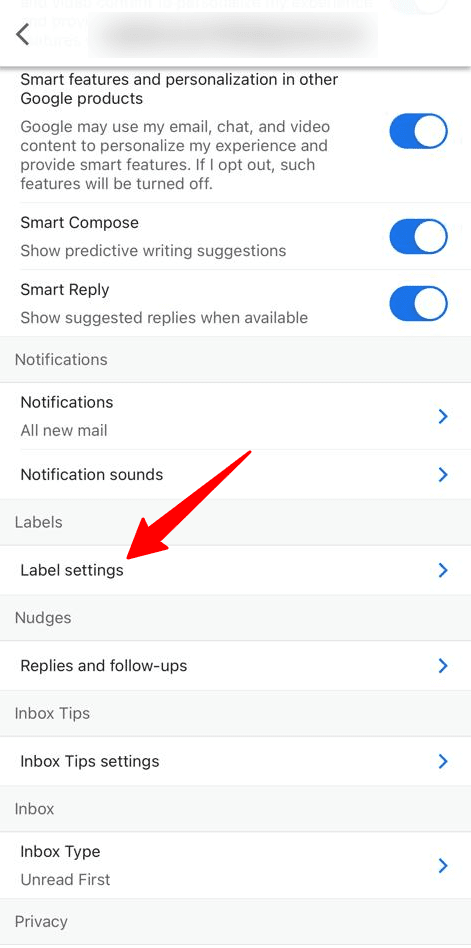
Stride 5
Tap the label y'all desire to assign to the emails.
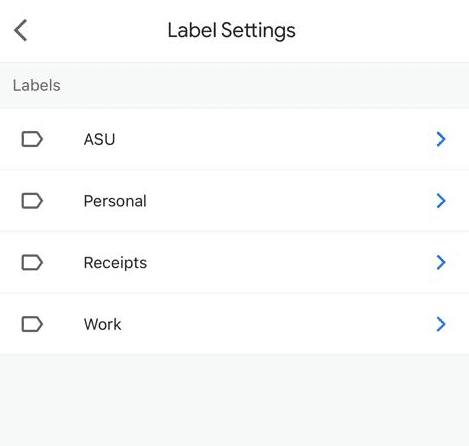
Step 6
Click on Add….
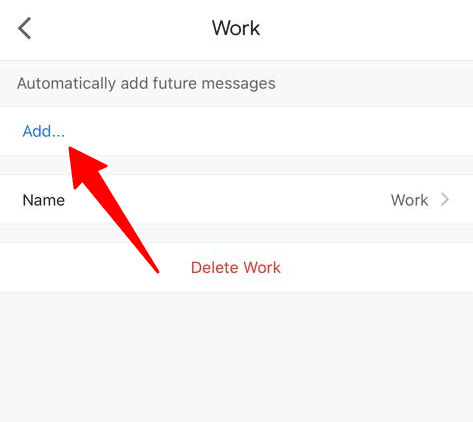
Step vii
Enter a name or email address in the From field.
You lot tin also add other criteria (for example, a keyword) for filtering emails. For this, click on And… and add any additional filtering criteria for the emails.
And then, click Salve.
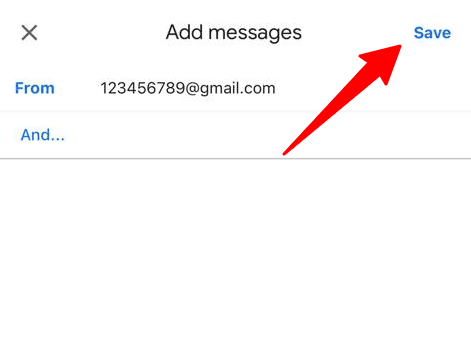
Later, any time to come emails coming in that match the given criteria will automatically exist assigned labels.
Go back to Contents
Now that nosotros accept seen how to use and manage labels on Gmail'southward spider web and mobile apps, I'll share a few tips to aid you brand the most of this handy characteristic:
three Actionable Tips to Assistance You Make the Most of Gmail Labels
Here are three applied tips to assistance you apply Gmail'south label feature to its fullest potential:
Tip #1: Use Labels to Ameliorate Your Search Results
You lot can use Gmail's labels for more than than just organizing your inbox.
Labels tin can also exist used to filter out unwanted emails and narrow your search when y'all're looking for important emails in your bulletin list. Using labels to improve your search can be done on all platforms, and the steps remain the same whether you're using mobile or desktop.
For example, if you want to quickly find unread messages in your message list with the "Operations" label, type label:operations label:unread into the search bar.
Hit search, and you'll find only encounter unread messages marked with the "Operations" characterization.
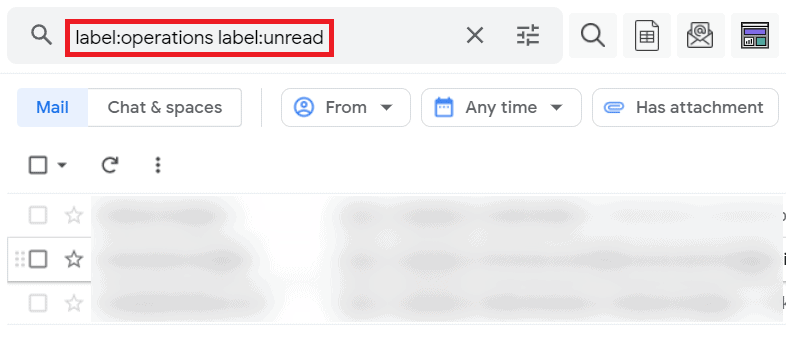
Demand to narrow your search even farther?
Read my comprehensive commodity on how to utilise Gmail Search for some handy tips.
Tip #2: Add Labels When Composing Your Email Message
Gmail labels aren't reserved only for your incoming emails.
You lot can too add together them to those important emails you're sending out. This way, you can organize your outgoing emails better.
Wondering how to add a label to your Gmail draft?
Just click the three dots icon at the bottom correct of your new Gmail message window, select Label, and choose from your existing label listing or create a new one — it'southward that easy!
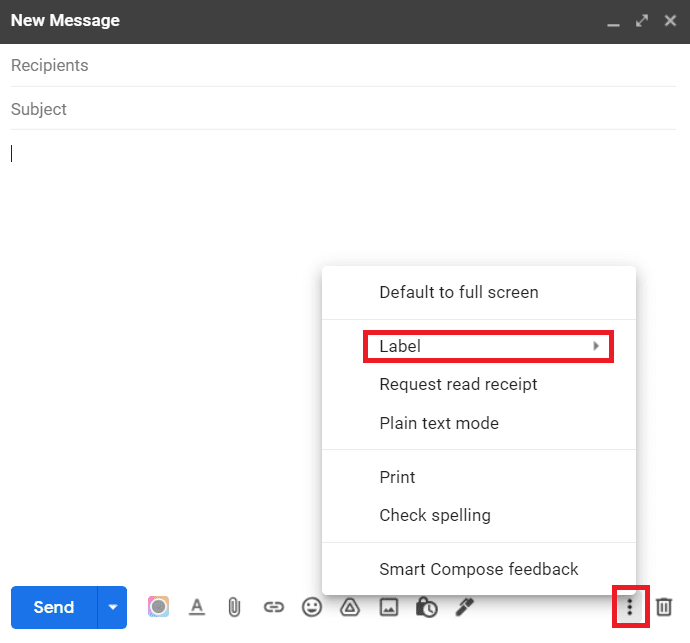
Tip #3: Build Mailing Lists Using Gmail Labels
It doesn't matter if you're a business owner, email marketer, or book club leader; we all demand to maintain important mailing lists. Notwithstanding, manually creating a mailing list can be a time-consuming and tedious chore.
Fortunately, you don't have to do it manually anymore.
With powerful Gmail Chrome extensions like GMass, you can easily create massive mailing lists in seconds.
GMass works in tandem with the Gmail characterization feature to help yous create e-mail lists quickly.
To beginning using GMass, download the Chrome extension and sign up for free using your Gmail or Google Workspace (formerly G Suite) account.
Here's how to utilize GMass to build an email distribution list using Gmail's labels:
Step ane
Log in to Gmail and connect GMass to your Gmail account or Google Workspace business relationship.
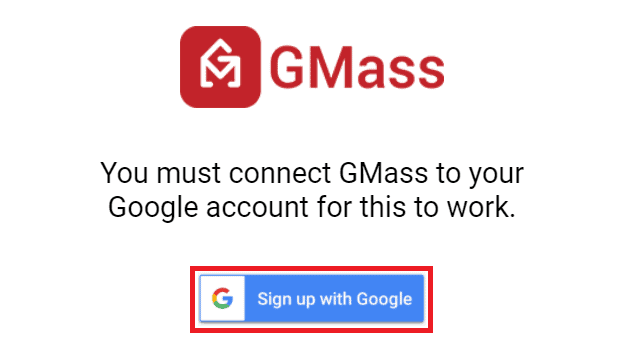
Step ii
Select the label of your choice from the sidebar on the left.

Step 3
Click the "Build an email list from Gmail search results." button (cherry magnifying glass icon).
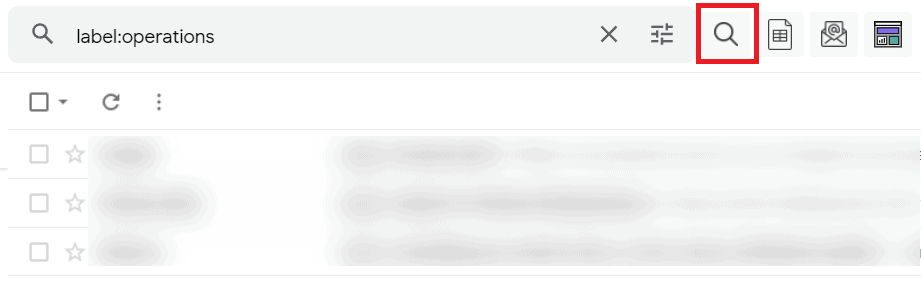
Pace four
GMass will brainstorm compiling a mailing list of every email accost within that characterization. When complete, Gmail'south Compose window volition appear where you can write your e-mail.
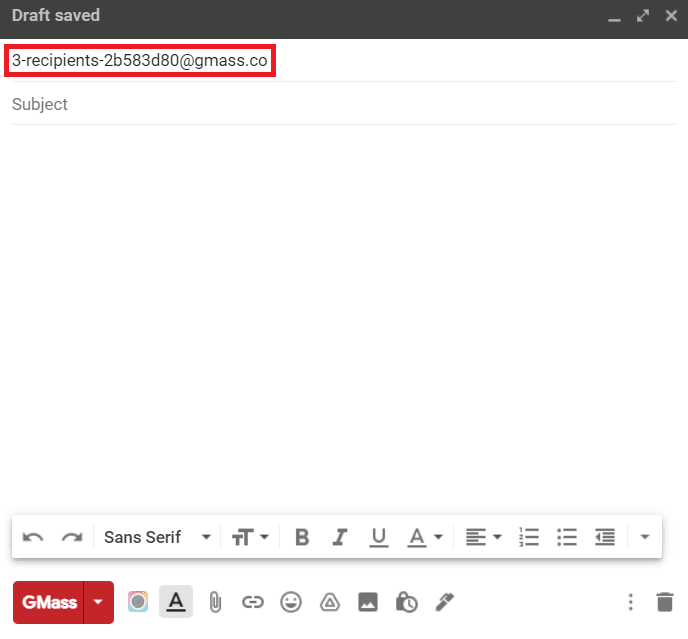
Note: Y'all can as well create an email listing in a Google Sail and connect it with GMass to ship out post merge campaigns.
Stride five
Compose the field of study and body of your email. When you're set to send, click the red GMass push.
Yet, that isn't all GMass tin do.
GMass likewise helps yous:
- Automatically personalize the subject and body of the email.
- Schedule emails to exist sent at a after fourth dimension.
- Automatically send follow-up emails.
- Transport behavior-based electronic mail campaigns.
- Analyze electronic mail performance with detailed reports.
- Check the sentiment scores on your email replies, and more.
Get back to Contents
Wrapping upwardly
While Gmail's label organisation may take some getting used to, labels are an easy way to organize your inbox quickly. They go beyond the traditional folder method — labels can exist used to enhance your searches and automatically allocate any incoming messages.
And with the correct tools, they tin even assistance you create email lists!
If y'all're looking for hassle-free electronic mail management in Gmail, GMass is your best bet.
Download the Chrome extension today and sign up for free with your Gmail or Google Workspace business relationship, and see the benefits for yourself!

Ajay is the founder of GMass and has been developing email sending software for 20 years.
How To Add A New Gmail Label In Android Tablet,
Source: https://www.gmass.co/blog/gmail-labels/
Posted by: smithtrate1937.blogspot.com


0 Response to "How To Add A New Gmail Label In Android Tablet"
Post a Comment