How To Add Chat In Obs
If you're a streamer, you might want a system to notify yous when someone joins your stream, when you proceeds a follower, or when 1 of your favorite streamers goes live. This brusque tutorial volition detail the different alerts you can add to OBS studio and how to practice so.
Types of Alerts You Tin can Add to OBS Studio
To add alerts in OBS Studio, you will need a iii-rd political party service like Streamlabs or StreamElements.
Before we can outline each notification and warning service, we must understand that each service is dissimilar. They require different accounts and setup. Below, we will outline how to fix both Streamlabs and StreamElements for OBS Studio.
These systems serve essentially the same purpose, and so the provider you lot cull is upwards to yous. They have different response times and topics they cover, and then nosotros recommend giving each organisation a run a risk and seeing what all-time suits your specific stream.
For beginners, nosotros as well recommend you lot cheque out our beginner OBS Studio tutorial before going ahead and reading about warning widgets.
Setting Upward Alerts Using Streamlabs OBS
In one case known as TwitchAlerts, Streamlabs is the chief alarm functionality linked to Twitch, which is almost probable the streaming service you will be using. However, they too work with Youtube, Facebook, and other platforms as well. Their alert box widget will allow you to get alerts direct on your stream.
One feature that helps Streamlabs stand out from other alert service providers is its customizability. You'll be able to fully customize an alert widget by irresolute fonts, colors, or by using premade templates. Also, the length of time it displays alerts, warning approvals, and profanity checks are fully flexible.
The easiest way to add alerts using Streamlabs is by downloading their entirely free version of OBS Studio, called Streamlabs OBS. We have a complete comparison of the differences and advantages of each streaming software.
Streamlabs OBS already has alert widgets born, so it is a fleck easier and faster than setting them up manually in OBS Studio.
To get started with Streamlabs OBS, follow these steps:
- Update software and drivers
You'll want all organisation software to be entirely up to date. Streamlabs regularly edits the software to be compatible with the newest technology, and older versions might non work with it.
- Open your firewall and white-list information technology on your anti-virus provider
Since Streamlabs OBS volition need to access the internal working of your computer to function correctly, you'll need to let downward the gates before using it. Disable your firewall in computer settings and put it on your antivirus "white-list," a mechanism for sorting rubber sites from dangerous ones.
- Run it, check with the system, ready presets
On the first run of Streamlab OBS, you'll be able to check its compatibility and also import your OBS Studio profile. Afterward, you can make adjustments similar changing the quality/resolution and selecting your encoder and CPU usage levels.
- Add together Alert Box Widget
Widgets are tools for interacting with your community during your stream. In the "sources" section of Streamlabs OBS, you'll find a plus push. Printing it, and then select "Alertbox" from the drib-downward menu nether "widgets."
- Customize Your Alerts
Once y'all have the warning widget added, you'll be able to customize what you want to be alerted virtually. Streamlabs too has pre-made alerts, which y'all tin can choose from that apply to the specific game or genre y'all're streaming.
Setting Up Alerts Using StreamElements
StreamElements is another popular software tool for streaming on OBS. They operate via an "overlay" system which provides a snazzy theme or around your stream. Their services include tipping and chat mechanisms too for follower engagement.
Beyond those services, they as well have chatbots for filtering out clogged-up stream chats and a merch organization that is 100% free. Major names on Twitch similar Harris Heller, Male monarch George, and Maya all employ StreamElements for their live streams.
Instead of downloading software, StreamElements lets you customize and save alerts online that you tin can later add to OBS using an URL.
To set up StreamElements Alerts on OBS, employ the following steps:
- Register StreamElements with OBS using the same first three steps listed for Streamlabs above
With all warning services, you'll need to update your software, authorize information technology with security systems and prepare it to the specifications of your calculator.
- Log in to the StreamElements Dashboard
Later on yous've downloaded and registered with StreamElements, you'll gain access to their dashboard. On the dashboard, you'll be able to customize your streams and also receive notifications to your inbox.
- Printing the "Create New Overlay" button
Since StreamElements operates primarily through overlays, the only way to add alerts to your stream is to brand them a feature of your overlay. You lot'll be able to adjust where the box appears, but it will lucifer the other functions of your overlay theme.
- Press the Pencil called "Become to Overlay Editor"
- Press "widgets"
Inside this drib-downward menu, you'll find several widget options. Cull the 1 chosen "AlertBox."
- Customize Your Alert Box
Like with Streamlabs, here you can select the information you would like your alert box to notify you about. Next to each possible alert is a gear icon. You can use those gears to further customize your alerts and their frequency.
- Relieve your Alertbox
Once you've finished working on your alerts, you lot tin can relieve the function and the printing launch. Be sure to copy the URL so yous tin add it to OBS.
Add an Alert URL to OBS Studio
When adding an Alert option to OBS, the service yous cull will generate a unique URL. This URL is vital to your notifications functioning correctly during your stream. The URL helps OBS find sources for the notifications and also helps with storage.
You'll need your alert URL to have these alerts function in OBS, and and then you lot'll need to add that URL to your OBS Studio application.
To add an Alert URL to OBS Studio, follow these steps:
- Cull the scene you desire your alerts to evidence upward in
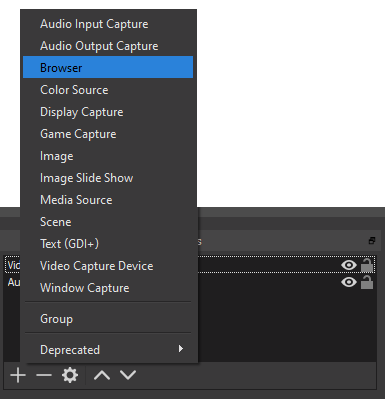
The scene where your alerts show upwards will make up one's mind how your followers encounter them. One time yous've decided where you want it to be, right-click that scene.
- Add a Browser
In the right-click menu, you lot'll see the "Add together" option. Select information technology, then select "Browser." Yous'll be prompted to proper name this browser, so endeavor something like "Alerts URL" and so it's like shooting fish in a barrel to find.
- Paste the URL
Your alert application should take already provided you with a URL for your alerts. Copy and paste it into the URL box hither.
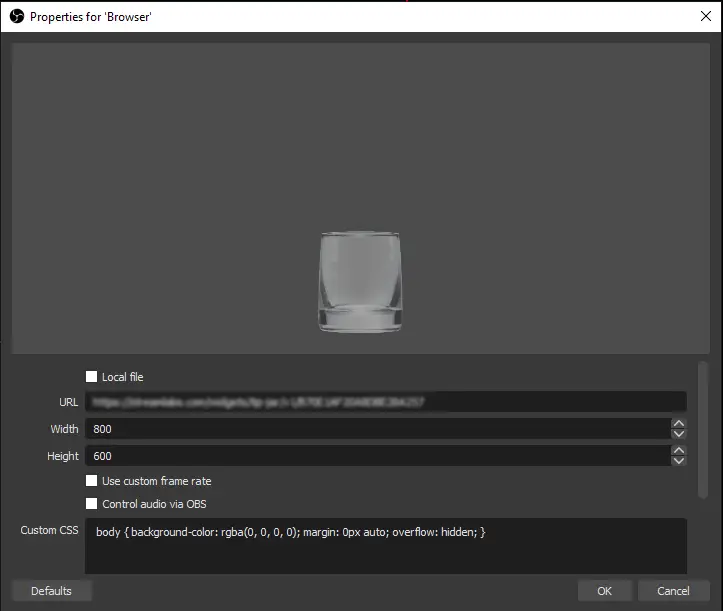
- Customize the Warning Box
After y'all paste the URL, y'all'll be able to alter the width and height to your liking. You tin can also adjust the FPS (frames per second), so yous tin can decide how fast the alerts appear. If you select the "shutdown source when not visible" selection, then y'all won't hear the notification sounds when you hide the alarm source.
- Press "OK."
After you've completed the step above, your warning source will exist added and ready to use.
In Determination
Now that you lot've learned almost the warning systems for OBS, you'll never miss a new follower. Alert systems like this will help you thank subscribers and collaborate with your fanbase to keep them coming back for more than.
Enjoy your streams, and good luck playing!
How To Add Chat In Obs,
Source: https://www.mediaequipt.com/how-to-add-alerts-to-obs-studio/
Posted by: smithtrate1937.blogspot.com


0 Response to "How To Add Chat In Obs"
Post a Comment